You can transfer all of your digital photos from your computer hard drive to your iPhone for mobile viewing and sharing. Once transferred, access the photos through the 'Photos' app on the iPhone. The iPhone organizes photos by folder, just as they are on your computer hard drive. You can swipe through them one by one or view them as an automatic slideshow. Use iTunes, which comes included with your iPhone, to transfer photos.
Select Photos to Transfer. Go to “iPhone > LIBRARY > Photos”. Your iPhone pictures will display in the right side of the window. Select the photos that you want to transfer to external hard drive Mac by tapping “Transfer” button at the right bottom of the interface.
Step 1
Open iTunes. Click 'File,' then select either 'Add File to Library' or 'Add Folder to Library,' depending on your needs. Navigate to the individual photo or folder of photos you want to transfer to your iPhone and click 'Open' to import the photos. Repeat this process until you have added all desired photos to your iTunes library.
Step 2
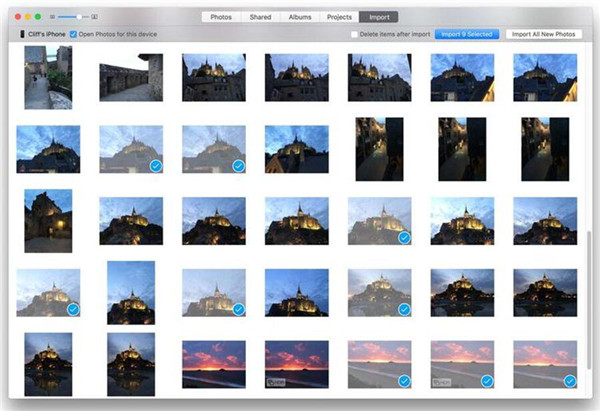
Connect your iPhone to your computer using the USB connector cable that came with the iPhone. Wait for iTunes to register the presence of your iPhone.
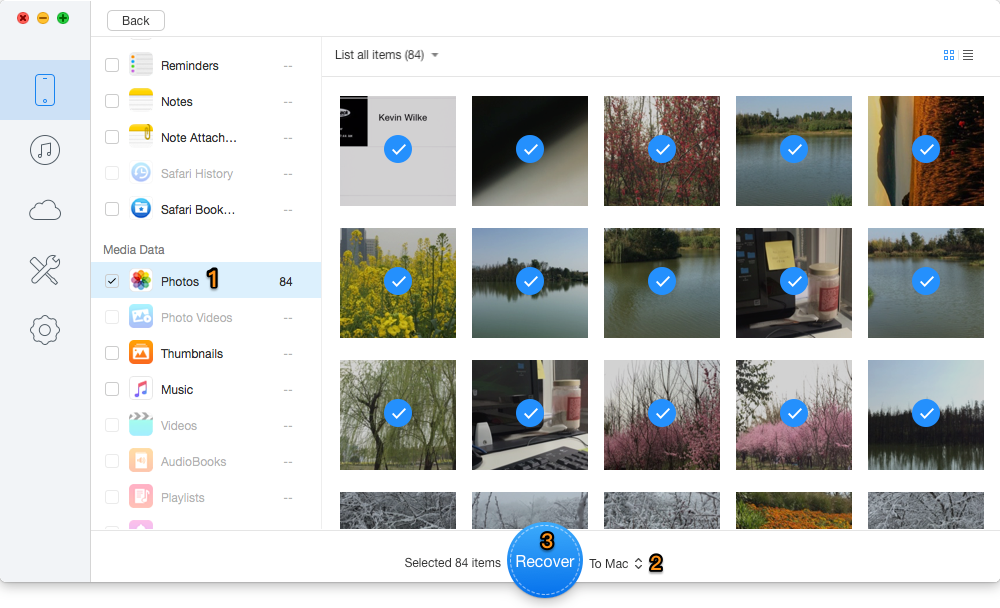
Step 3
Click the name of your iPhone in the left-hand menu column in iTunes to open the iPhone view. Click the 'Photos' tab. Check the 'Sync Photos' checkbox.
Step 4
Click 'All Folders' to transfer all the photos in iTunes to your iPhone. To transfer only certain photos, click the 'Selected Folders' option then check the boxes next to the folders you want to transfer to your iPhone in the 'Folders' section.
Click 'Apply' and wait for iTunes to transfer the selected photos to your iPhone before disconnecting the USB cable.
Video of the Day
- Justin Sullivan/Getty Images News/Getty Images
More Articles
Do you want to move your pictures to an external hard drive to save space for your iPhone and PC, so that you can delete them, but still keep them somewhere else? Or you just want to back up your photos to make sure that you never lose them.
There are a lot of concerns when it comes to transferring your photos and videos to external hard drives. For example, sometimes media won’t transfer over properly and videos can turn into still images. What can you do to transfer your images the right way and avoid these problems? Let’s take a look:
- Method 1: Using TunesMate (For Win & Mac)
- Method 2: Using Photos App (Just For Windows)
- Method 3: Using Image Capture (Just For Mac)
3 Ways to Move iPhone Photo Library to External Hard Drive
Using TunesMate (For Win & Mac)
Now, how do you export photo library from iPhone to external hard drive? The easiest way to do this is with iMyFone TunesMate. This is a device manager that offer you a flexable transfer between iPhone and computer (as well as between iPhone and iTunes or an external drive).
You can take nearly any kind of data you want and transfer it to anywhere else.
- Backup iPhone photos, albums or photo library to external hard drive or computer.
- Selectively back up photos or other files without having to create a whole back up.
- Delete unwanted photos in bulk or photo library for free.
- Have the freedom to transfer data between device and computer, between device and iTunes, or even between two devices.
- Files supported to transfer include camera roll, My photo stream, music, video, audiobooks, podcasts, playlists ...
Steps to Move iPhone Photo Library to An External Hard Drive
Here are the easy steps that you can go through to export iPhone photo library to an external hard drive:
Step 1: Connect your iPhone and external drive to computer.
Step 2: Launch TunesMate. Head to “Backup Photos to PC/Mac”.

Step 3: Select your external drive and click on Select Folder. Then the whole photo library on your iPhone will be exported to your external HD.
If you want to selectively move the photo library, you can go to the top menu and click “Photos”, to select photos to backup.
Using Photos App (Just For Windows)
2. Open the Photos application, and then click Import and then On another device.
3. Select the photos on your iPhone as files that you want to import. And click on Continue.
4. Click on Change where you’re imported and choose a location (a folder on your computer) where you want to transfer the photos library.
5. Once you have imported your iPhone photo library to your PC, connect your external hard drive to your computer.
6. Open up the folder on your PC where you transferred the photos library with the file browser. Similarly, open up the main folder on your external hard drive using the file browser. Now simply copy the photos on your PC and paste them to the external drive. If you don’t want to save the photos on your computer, you can also delete them at this time.
Using Image Capture (Just For Mac)
2. Open the Image Capture program.
3. You should see your iPhone listed as a device in the corner of the window. Click it.
4. Now you will see a list of photos on your iPhone. Select which photos you want to store on the external drive.
5. Click to get the drop down menu, then click where is says Other. This will allow you to pick the external drive as a destination. After that, click Open.
6. Now Click Import to import the photos library, then just wait while the files are transferring.



